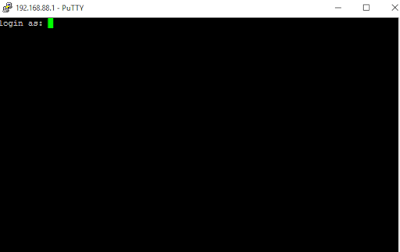LAB 1 – Akses Mikrotik
Untuk dapat mengakses mikrotik
dapat menggunakan beberapa cara. Adapun caranya seperti yang dilist pada tabel
di bawah ini.
Akses Via
|
CLI
|
GUI
|
Need IP
|
Serial Console
|
√
|
-
|
-
|
SSH
|
√
|
-
|
√
|
Telnet
|
√
|
-
|
√
|
Webfig
|
-
|
√
|
√
|
Winbox
|
√
|
√
|
-
|
FTP
|
√
|
-
|
-
|
MAC Telnet
|
√
|
-
|
-
|
Pada tabel di atas terdapat 7
cara untuk mengakses mikrotik ada yang menggunakan CLI,GUI bahkan kedua duanya
serta ada yang membutuhkan IP Address. Pada lab kali ini kita akan fokus
membahas akses via telnet, untuk mengakses via telnet kita perlu menggunakan putty. Buka putty kemudian pilih telnet dan isikan ip
mikrotik yang akan diremote atau akses.
Seperti ini viewnya jika kita
menggunakan telnet. Untuk login user ‘’admin’’ password ‘’kosong’’.
Lab di atas
kita akses mikrotik via telnet, sekarang via SSH. Untuk via SSH cara dan
aplikasi yang dibutuhkan sama yakni putty, SSH menggunakan port 22.
Seperti ini
viewnya saat kita akses melalui SSH.
Pada saat
ini penggunaan SSH lebih banyak dari pada telnet karena SSH lebih secure alias
lebih aman karena adanya enkripsi password.Akses mikrotik via telnet sudah ssh
sudah, sekarang kita membahas akses mikrotik via webfig. Webfig hanya support
untuk GUI saja karena webfig berjalan pada protocol TCP port 80 alias http. Selaint
itu webfig tidak hanya bisa diakses melalui pc akan tetapi juga dapat diakses
melalui mobile alias gadget. Buka web browser kemudian ketikkan ip mikrotik,
isi user ‘’admin’’ password ‘’kosong’’.
Pada webfig
hanya support untuk GUI saja, selain itu pada webfig ada beberapa bug sehingga
penggunaan webfig kurang maksimal. Selain itu saat akses webfig biasanya hanya
untuk download winbox.
Akses via ssh,telnet, dan webfig sudah, sekarang kurang akses via
winbox. Winbox merupakan aplikasi yang support CLI ataupun GUI untuk
konfigurasi, sehingga banyak user yang menggunakan winbox dari pada telnet,ssh,
dan webfig. Winbox bisa didownload pada
www.mikrotik.com atau juga lewat webfig,
caranya sama dengan lab 4, tinggal kita klik ‘’winbox’’ maka akan secara
otomatis download.
Setelah itu kita buka winbox, pilih Neighbors atau “...” tunggu – pilih
mac address – user ‘’admin’’ password ‘’kosong’’ – connect
Seperti ini viewnya. Oh ya saat ada peringatan remove configuration
pilih remove configuration karena dapat menggangu konfigurasi kita, dan
otomatis akan reboot lalu klik saja reconnect.