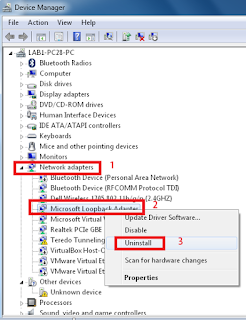Membuat
Hotspot Di MikroTik
Hotspot adalah salah
satu fitur yang disediakan di MikroTik. Hampir semua MikroTik memilik fitur
tersebeut, baik di RouterOs maupun di RouterBoard. Hotspot sendiri sering kita
jumpai di lingkungan sekitar. Saat kita menghidupkan wifi di HP ataupun di
Laptop ada sinyal wifi, dan saat kita connect ke wifi tersebut, kita akan
dialihkan ke sebuah web dan kita diharuskan memasukkan username dan password
sebelum kita bisa akses internet atau browsing. Itulah yang dinamakan hotspot.
Hotspot juga digunakan untuk memanage username, kecepeatan internet, durasi
internet, dan hal lainnya.
Tanpa perlu basa
basi lagi, kita langsung saja eksekusi, biar cepet paham gaes. Berikut topologi
dan langkah-langkahnya...!!
Saya asumsikan semua
sudah terkoneksi internet dan kita tinggal setting hotspotnya saja. Kita buka
IP -> Hotspot -> Hotspot SetUp
Lanjut kita pilih
interface mana digunakan untuk hotpost. Saat ini kita menggunakan ether2. Lalu
Next.
Cek IP nya sudah
sesuai apa belum dan pastikan Masquerade Network sudah tercentang. Lalu lanjut
next.
Cek IP Pool yang diberikan
ke client, disini saya mengunakan range 192.168.10.2 – 192.168.10.254. IP Pool bisa
disesuaikan sesuai kebutuhan.
Pilih None, lalu
next.
Biarkan default
saja,langsung next.
DNS Server otomatis
terisi, mengikuti DNS dari Router.
DNS Name adalah nama
domain dari hotspot kita nanti. Namanya bisa disesuaikan.
Buat user yang akan
digunakan untuk login nanti. Bisa disesuaikan.
Lanjut kita buka
browser dan ketikkan nama domain yang sudah kita buat tadi. Setelah itu isikan
user dan password yang sudah dibuat.
Lanjut kita test
untuk browsing.
Bonus!!!!
Untuk setting via
CLI sebagai berikut.