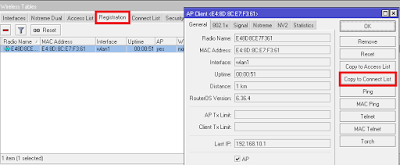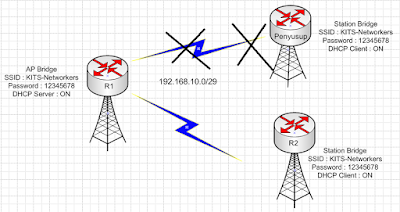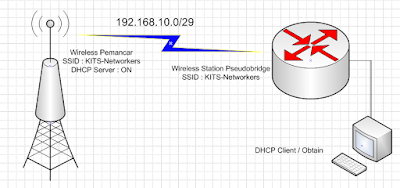Assalamualaikum Wr.Wb
Bagaimana nih kabarnya? Sehat semua? Masih tetap semangat buat belajar?
Jawabannya pasti sehat dan masih, adminnya sok tau nih wkwkwk :D #bercanda
Ngomongin soal belajar nih, kali ini saya mau bagi-bagi ilmu nih. Kali
ini tentang VPCS. Singkat kata VPCS merupakan host atau PC virtual atau client yang
bisa kita gunakan dalam GNS3.
Langsung saja sikat sob!
Input VPCS ke worksheet
Untuk menjalankan VPCS minimal harus ada dua dan harus dihubungkan.
Lanjut start dan masuk ke menu console. Setelah masuk ke console
tinggal kita kasih IP Address dan DNS.
IP <IP yang digunakan> <Gateway> è menambah IP Address
IP DNS <IP DNS> è
Menambahkan DNS
Selain diset static juga bisa diset dhcp loh, caranya.
Nah gitu doang untuk dhcp. Simple kan wkwkwkwkw
Oh iya untuk melihat settingan IP tinggal ketikkan “sh ip”.